Character Nodes
Character nodes are the most common node in stories. They are used to make a character say something!
Let's have a look at the various options that are available on the Character node.
Dialogue lines
Firstly, dialogue lines. A number of individual lines of dialogue can be added to a Character node, each in an input box.
- To add a response that might be used if the node is visited more than once, press
Enter. You can keep doing this to add different phrasings for the response. - To remove a line, press
Backspacewhen the input box has no dialogue in it.
It's possible to have no dialogue lines at all on a Character node. If your Character node only has a single input box and no text inside it, press Backspace to turn it into an 'empty' node. This can be useful if you still want to send a message to a player (for example, with metadata in) but without any associated text.
How are dialogue lines chosen?
Lines are chosen in order, from first to last. If returning to a node that's already been seen, the first line will not be selected again (if other lines exist), instead a line will be chosen from the second line onwards. This can help your character re-contextualise the player back into the story after having dropped out into a subplot.

Selecting a character
By selecting a character in the character drop-down, all the dialogue lines in the node will be associated with that character, and be delivered with the character's voice.
Once the node has been associated with a character with a voice, an audio button will appear next to the node. Audio clips can be downloaded, and it's also possible to upload your own clips to lines. For more details, see the voices page.
You can override the default character's voice for a particular node. For example, if you want a line to be delivered at a higher pitch, or a different emotional variant of a voice, this can be adjusted by selecting the cog button next to the character's name.
Delays
Charisma will wait for a period of time when moving between two nodes in a chain of Character nodes. That period of time is either:
- If voices are toggled on and the Character node has a voice clip, the exact duration of the voice clip, so subsequent nodes are emitted back-to-back with no pause.
- If voices are toggled off or the Character node has no voice clip, a rough estimate based on the number of characters in the dialogue line text.
A delay can be set on a character node to adjust this default timing, either increasing the delay so there's a pause between characters speaking, or decreasing the delay to get characters to interrupt each other.
There are two modes:
- Delay relative to start of previous node: the delay cannot be negative, but can be 0 to emit at the same time as the previous node
- Delay relative to end of previous node: the delay can be negative, for example, if set to -1, then a second before the previous character stops talking, the next character will start talking, to interrupt them
Delays have no effect if the node with the delay:
- is after a node that has 'Tap to Continue' marked on
- is after a Player node
- has been selected as a result of
starting a graph via an SDK
Rephrase sentence(s)
Clicking the pencil icon on the Character node will give you multiple rephrased versions of the example sentence(s). Having multiple lines in a character node helps provide variety. As mentioned above, when a player visits the same character node multiple times, different lines will be selected.
In the examples below you can see that more example sentences will give you more varied responses.
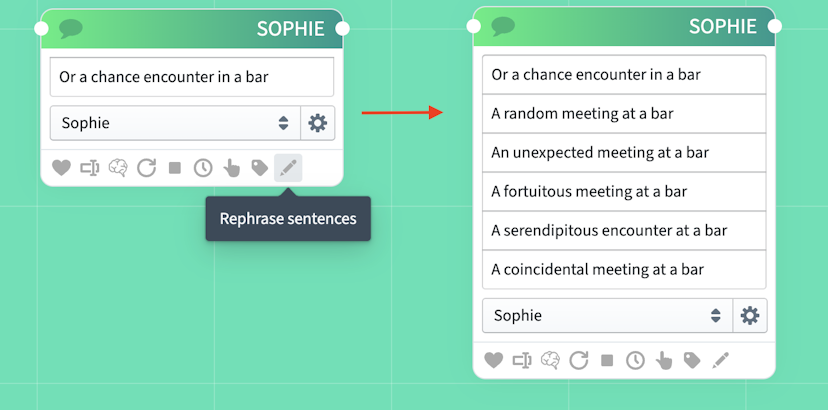
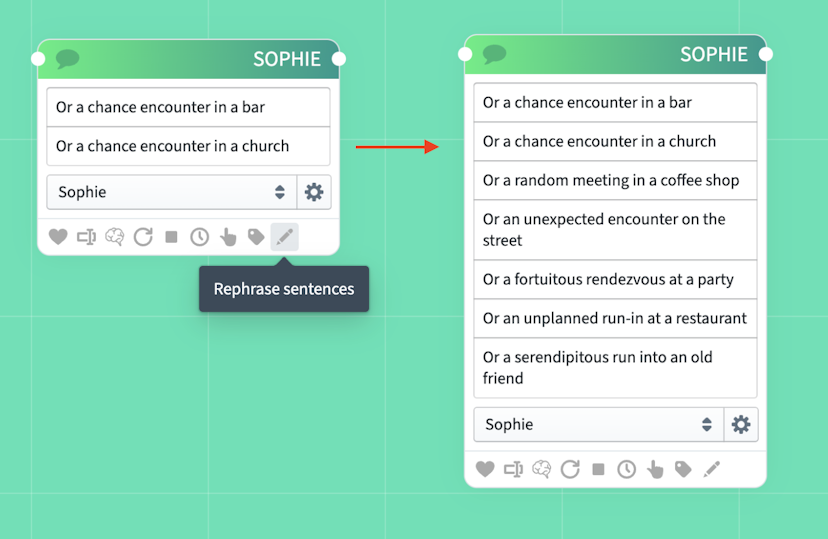
Rephrasing costs a small number of credits determined by the short prompt and response Charisma uses internally.
Other character node options
- Emotion manager: Change the emotions, moods and relationships of characters. For more info, see emotions.
- Metadata: Attach arbitrary key-value pairs to a response for use in your own clients using the SDK. For more info, see metadata.
- Response analytics: Analyse what players are saying just before or just after this node. For more info, see analytics.
- Toggle keep reply: When finding a pathway, by default, Charisma will prefer to choose character nodes that haven't been seen before, relegating already seen nodes lower down the rankings. By toggling on 'keep reply', Charisma will instead keep this node where it should be in the overall ranking of pathways. This can be useful if you have a pathway that you always want to 'prefer' to another pathway.
- End story: If true, Charisma will stop looking for responses immediately, instead of continuing on in a chain of nodes. In the Charisma app, this displays the 'Story Complete' screen. On the Charisma website, this disables the input so the player cannot continue. In the SDKs, this sets
endStorytotruein themessageevent payload, so this can be handled yourself. - Tap to continue: Primarily used in the Charisma app, the user has to 'tap' to continue to the next node in the story, instead of the nodes flowing through automatically.
- Media Manager: For more info see media manager. Only available for Web Comic stories, to use media in your pro stories use the media node.
- Set/unset tags: A tag can be set and unset on a character node without having to create a memory beforehand, and then used in a gate condition. For more info, see memories and gates.